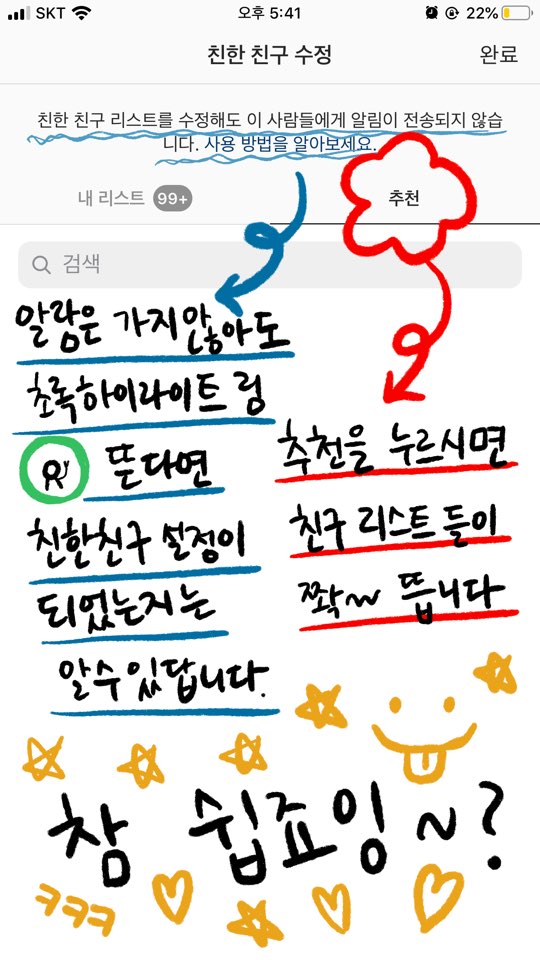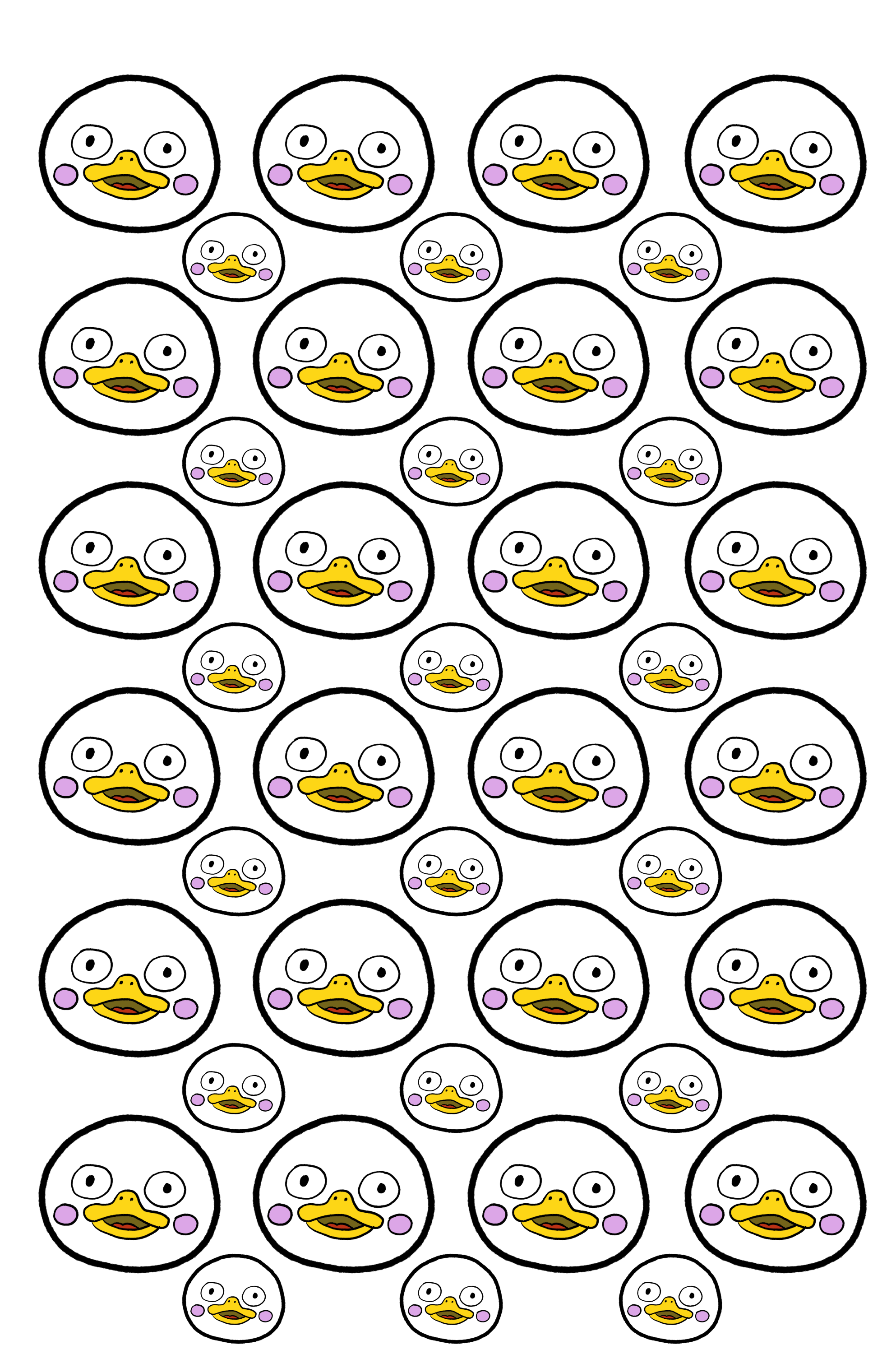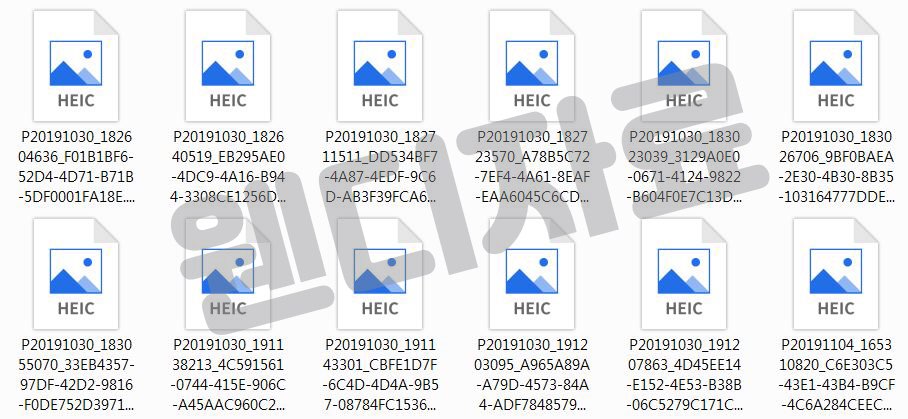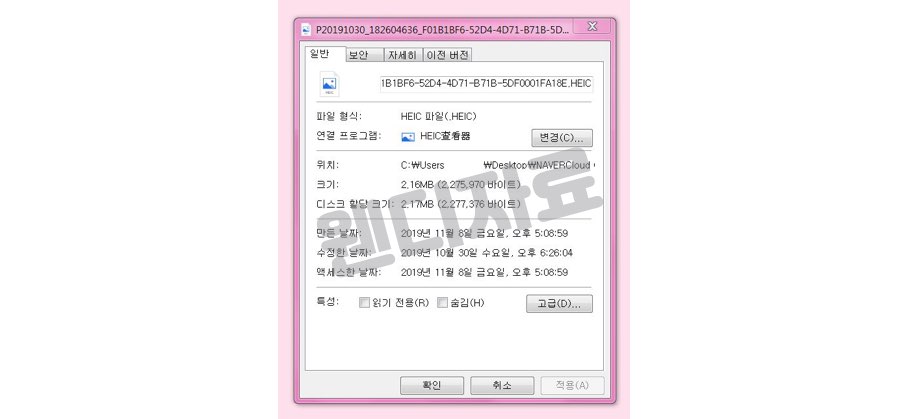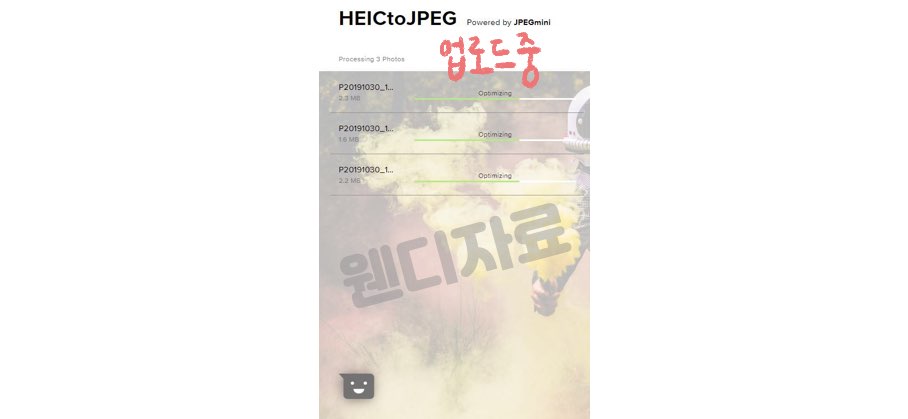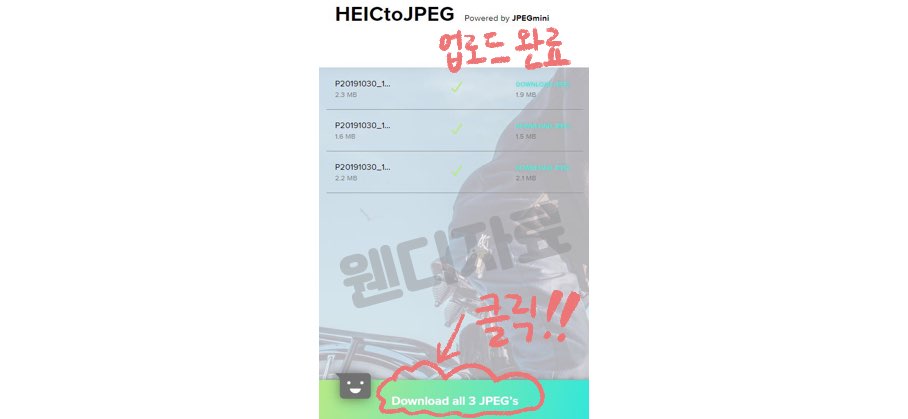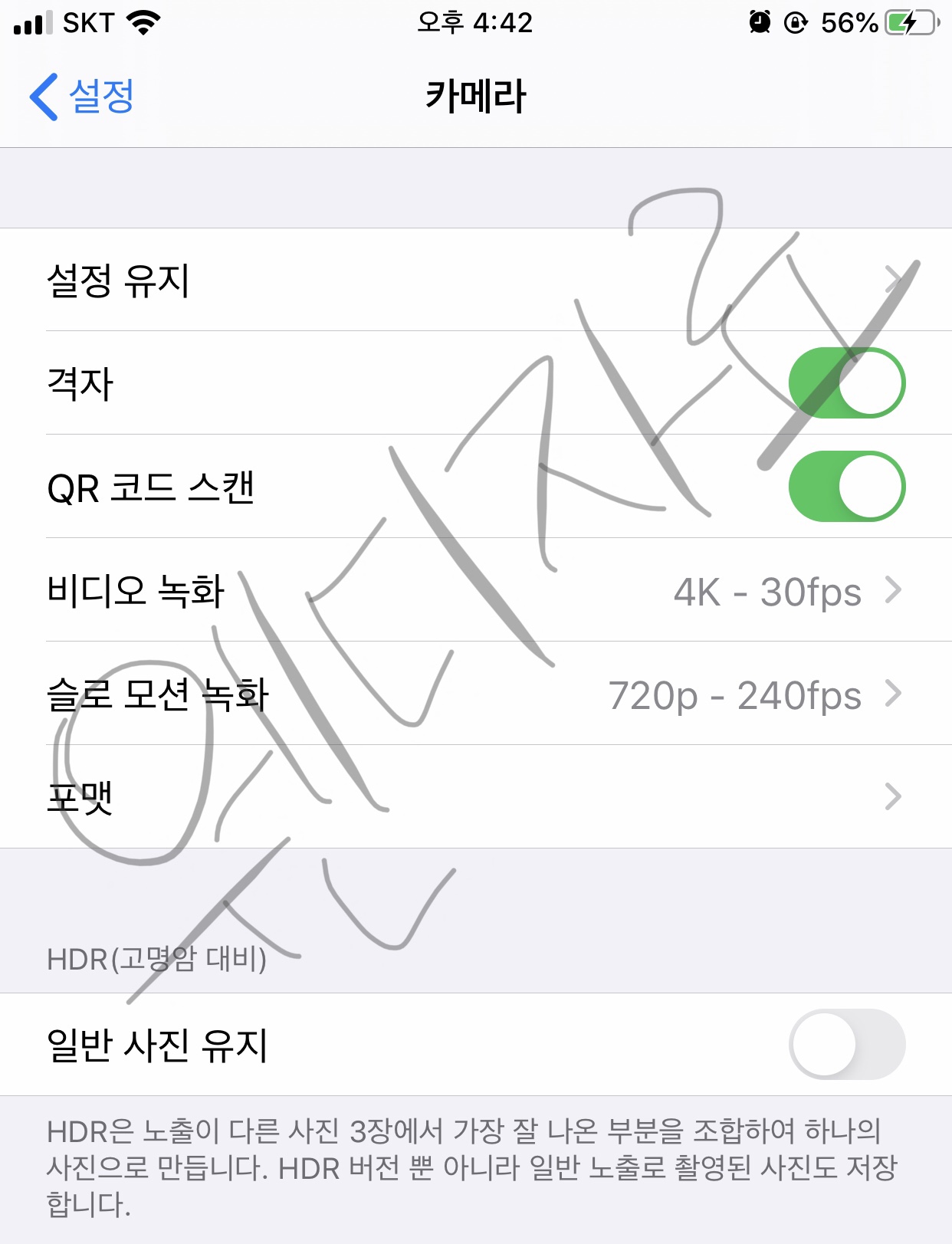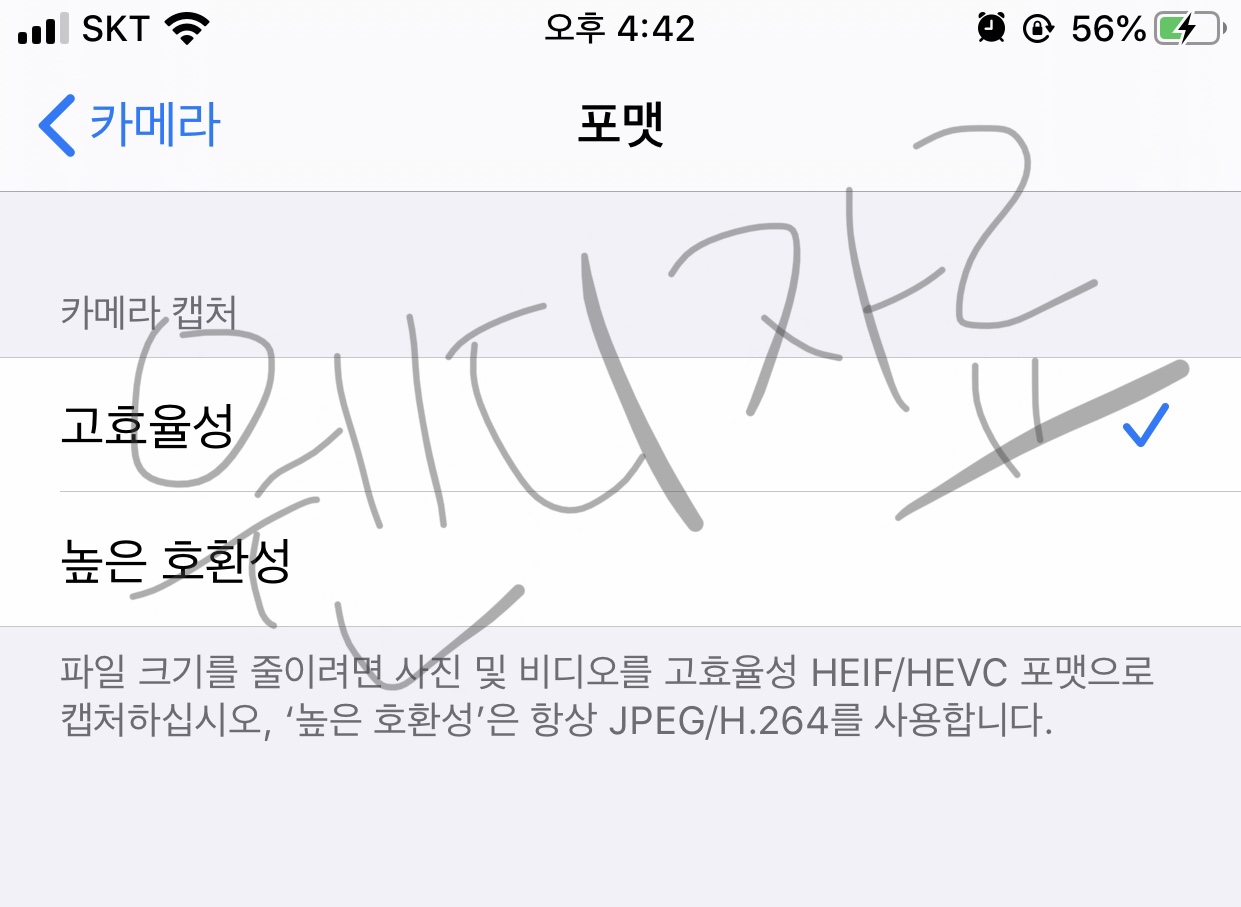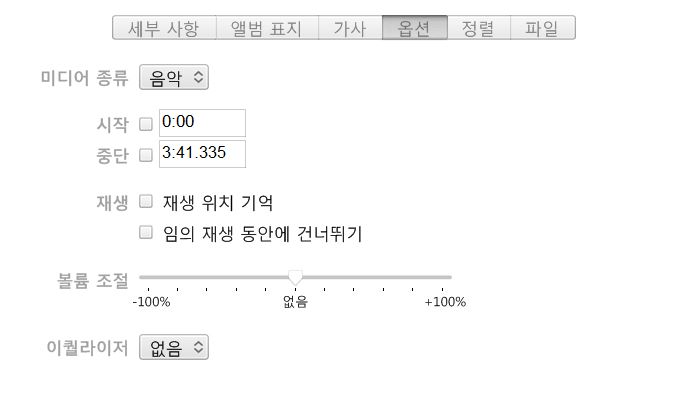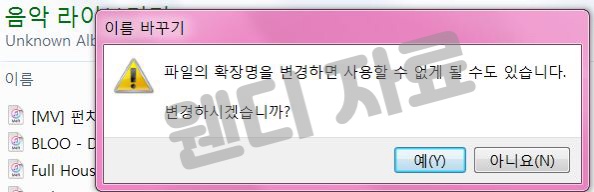아이패드 유저분들 주목 !!!!!
안녕하세요
사랑둥이 웬디입니다.
오늘 티스토리 앱 2.0 업데이트 되었네요
다들 업뎃 하셨나요?
몇주 전부터 업데이트 예정이라고 뜨길래
아이패드 가로모드 지원됐으면...하는 마음을 갖고있었거든요~

부푼 마음으로 업데이트를 진행했답니다.
옛날 티스토리 앱 디자인은
주황색 원 안에 T자가 쓰여진 디자인이었죠?
이제는 심플한 디자인으로 바뀌었어요.

이런식으로 주황색 원이 없어졌답니다.
밋밋하긴 하네요.. ^^;; ㅋㅋㅋㅋ

티스토리 앱2.0버전 업데이트한 화면입니다
심플해졌고 하단 홈, 글, 글쓰기, 알림, 프로필이 뜨면서
기능에 훨씬 쉽게 접근을 할 수 있게 바뀌었답니다.
오~~~~네이버처럼 바뀌었네요~~ㅋㅋㅋ

그리고 바로 가로모드로 돌려보았습니다.
나이스!!!!!가로모드 지원이네요.
이전 티스토리 앱은 가로모드를 지원하지 않아서
아이패드로 글 작업하기에 적합하지 않았답니다.
핸드폰으로 써야 더 빠르게 써지긴 하지만,
아이패드로 작업할때는 너~~~무 불편하더라고요 ^^...
언제 업데이트 지원되려나~~~~목 빠지게 기다렸는데
다행히 2020년이 오기 전에 업뎃되어서 넘 햄볶합니다.

이런식으로 글을 작성할 수 있어요.
아이패드 10.5 키보드 케이스가 없어서 손으로 직접 치는데,
손에 착착착착 감기면서 작성이 잘 되더랍니다.
아직 업데이트 못하신 분들은 서둘러서 업뎃해주세여~~
신세계입니다 신세계!!!!^^
'웬디의 iPad > iPad & iPhone' 카테고리의 다른 글
| 인스타 스토리 초록색 , 인스타그램 친한친구기능 (4) | 2019.12.05 |
|---|---|
| 펭수 펜아트입니다. 아이패드로 작업해봤어요 ~ (2) | 2019.11.23 |
| 아이폰 HEIC 변환 JPG 사진파일로 확장자로 변환하기 (3) | 2019.11.15 |
| 3uTools로 아이폰 벨소리 길게만들기 (5) | 2019.11.01 |
| 애플펜슬 충전불량_가로수길 교환 각? (1) | 2019.10.25 |